合并单元格内容都保留怎么弄
在日常工作中,我们对excel单元格内容进行编辑时,经常会用到合并单元格操作,但在合并单元格时,系统只保留左上角单元格中的内容,如下图一所示。
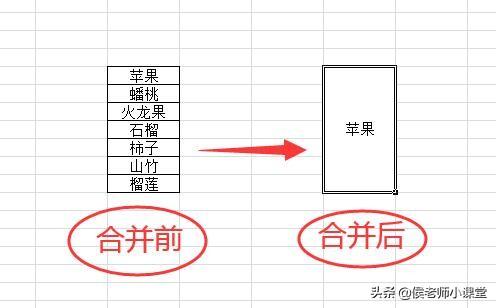
图一合并居中后只保留第一个单元格内容
那么怎么能够让合并单元格操作保留各单元格中的全部内容呢?如下图所示。
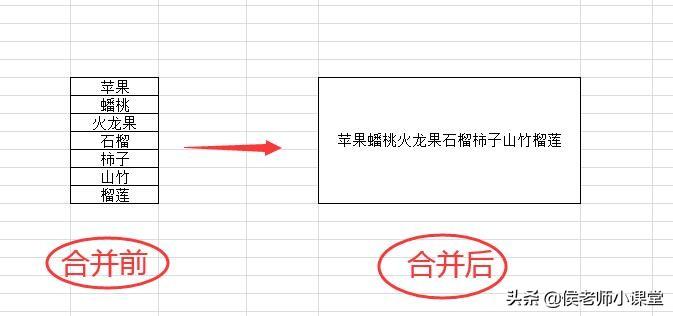
图二合并且保留各单元格内容
今天就来和大家分享在excel中合并单元格时保留各单元格内容的方法。
方法一:
第1步:复制需要编辑的各单元格内容——>单击开始菜单右下方的“剪贴板”右下角的小箭头;
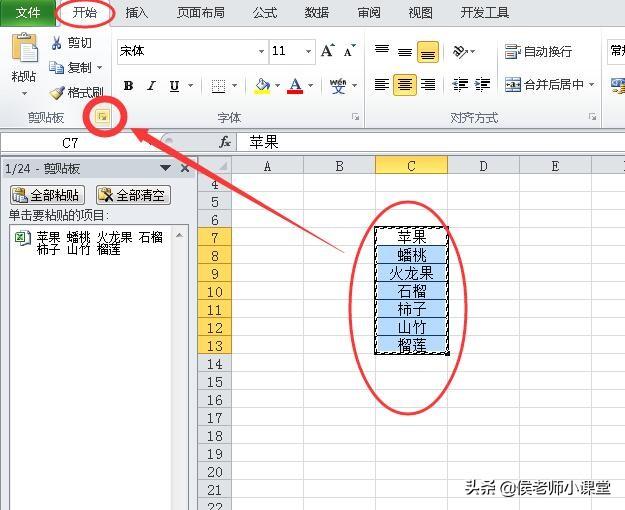
复制各单元格内容
第2步:在需要放入合并数据的目标单元格内,双击鼠标左键,即进入单元格内容的编辑状态;
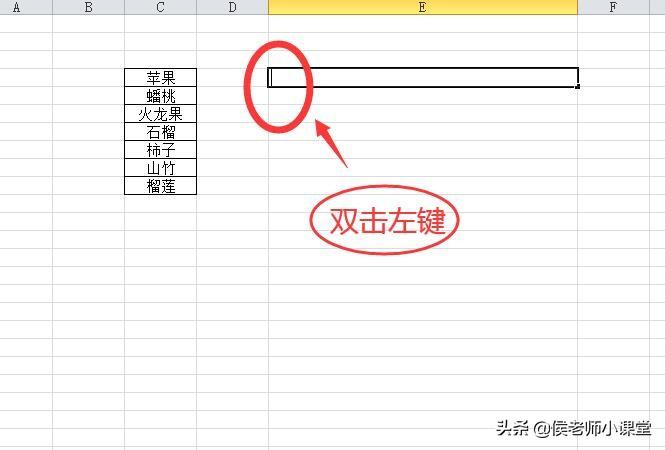
双击左键
第3步:单击左边剪贴板中前面复制的内容,这时合并后的数据就会出现在指定的单元格中了,如下图。
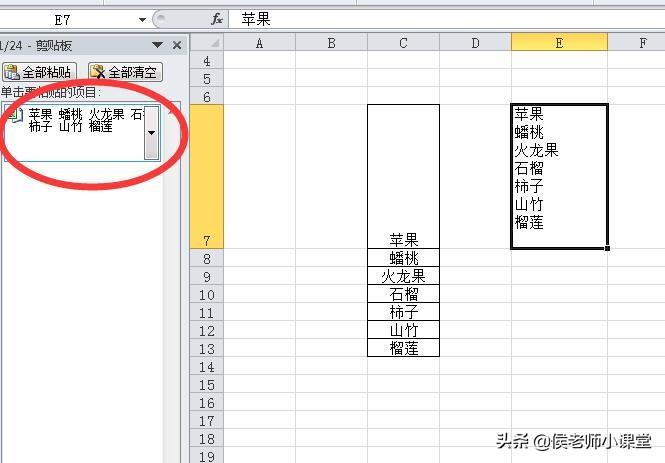
单击要粘贴的内容
方法二:
第1步:调整单元格宽度,使其能容纳所有要合并的单元格内容,然后选择要合并的各单元格;

调整宽度后选中各单元格
第2步:单击“开始”菜单——>选择编辑工作组中的“填充”选项——>单击“填充”下拉列表中的“两端对齐”选项,如下图。
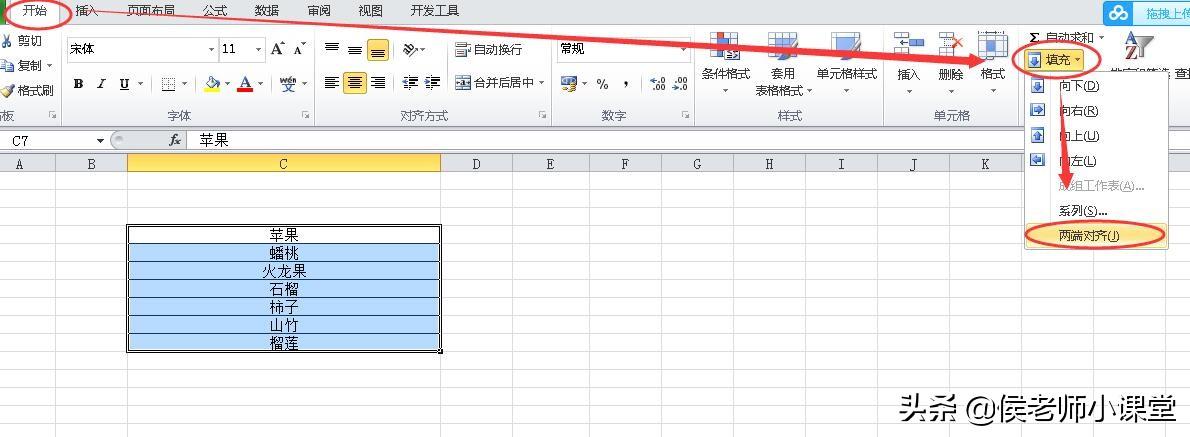
两端对齐填充
可以看到,刚才所选各单元格中的内容已经都合并到第一个单元格中了,这时再对单元格进行合并操作即可,如下图所示。

合并内容

合并单元格
注意:如果要合并的是同一行的多个单元格内容,可通过选择性粘贴中的“转置”功能将其转置到同一列中,然后再使用上面的方法进行合并即可。
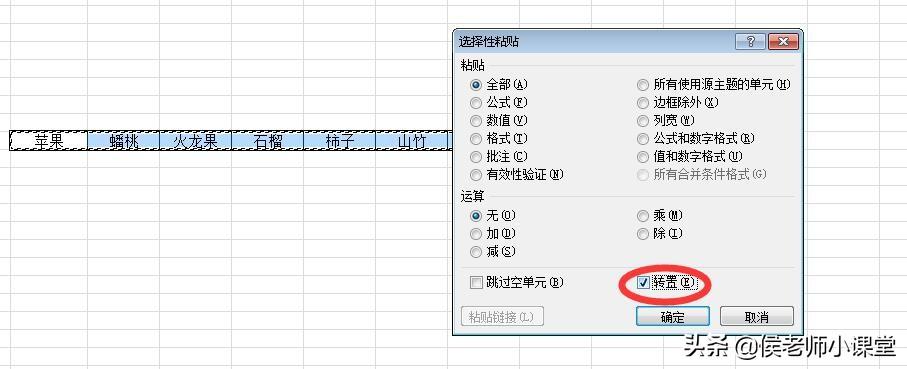
转置同一行单元格内容
